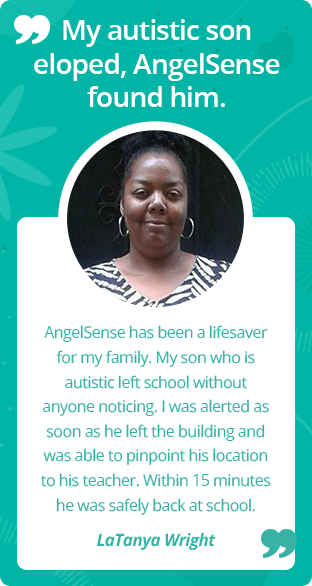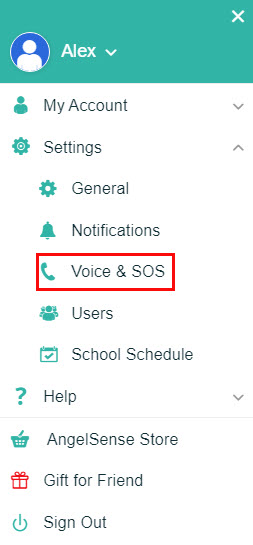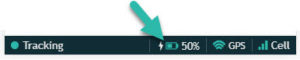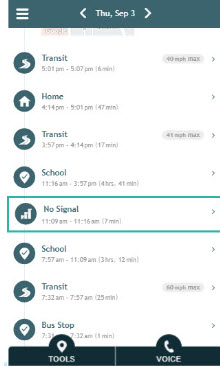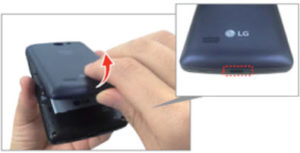GPS 2 Guidance
USAGE GUIDANCE:
- Getting Started
- Battery Life
- 2-Way Voice
- 2-Way Voice Settings
- Default Call Mode
- Alarm
- Alarm Settings
- Device status bar in app
- Preserving battery life
- Reminder Notifications
- Indoor Tracking
- Mapping school & indoor places
- Proximity with mobile hotspot
- WiFi vs. GPS signal
- Connecting to a Wi-Fi network
- Forgetting a Wi-Fi network
DEVICE GUIDANCE:
- Device Size and Weight
- Battery Life
- Device Buttons
- Charging & turning on
- Powering on
- Charging indication
- Device status indications
- Device is on indication
- Remote restart/shutdown
- Screen blacked out
WEARING:
TROUBLESHOOTING:
- Empty Timeline
- No Signal
- Advanced troubleshooting
- Removing the battery
- Activating a replacement
- Cannot connect to Wi-Fi
- Wi-Fi Networks not loading
- Handling water damage
Getting Started
Here is a video to help with Getting Started with the AngelSense Guardian GPS 2:
Step 1: Charge the device: It will take approximately 2 hours for a full charge of over 24 hours.
Step 2: Download the AngelSense App
Step 3: Log In to the AngelSense App for further guidance.
Step 4: Turn on the device: The device screen is blacked out on purpose, please refer to the status bar of the AngelSense app for the device status.
Step 5: Place near a window or go outside to get location updates to your app.
Here is a video with more information on wearing options:
From the AngelSense Blog:
Why Your Child with Autism Needs a BIGGER GPS Device
Proactive alerts to routine deviations and providing consistent location updates in poor GPS and cellular conditions are indispensable features. Supporting these capabilities require enough power to sustain the device and can only be achieved with larger battery size and an equally accommodating device.
*NOTE: The GPS 1 is the default device when you order.
Battery Life
The battery can last up to 24 hours with continuous monitoring. The battery life can be impacted by poor cellular reception, being in unnamed locations, long transits, and the use of Runner Mode and calls.
From the AngelSense Blog:
Why Your Child with Autism Needs a BIGGER GPS Device
Proactive alerts to routine deviations and providing consistent location updates in poor GPS and cellular conditions are indispensable features. Supporting these capabilities requires enough power to sustain the device and can only be achieved with a larger battery size and an equally accommodating device.
2-Way Voice
On the GPS 2, you can talk to your child at any time, without them needing to “pick up” or click anything!
In addition to all the AngelSense features you know and love, you can:
Instruct your child to stop, avoid a road, or stay away from any potential threat
Help your child transition smoothly between places and activities during the day
Give them more independence, guide or calm them down, and easily stay connected
You can authorize an unlimited number of users to call your GPS 2 device.
See who’s called your Angel today
During an Emergency you can combine Tracking, 2-Way Voice (AngelCall), and the Alarm feature for help with finding your lost child
Set a Default Call mode for each user so they can dial the device directly, without having to use the app, and it will either use 1-Way Voice (Listen-In) or 2-Way Voice automatically. Grandparents can call just to say hi!
We suggest speaking loudly, clearly, and slowly, as the device is typically secured inside of clothing.
- Click the menu on the bottom labeled ‘Voice’ when viewing your Timeline.
- Then, choose 2-Way Voice for a two-way conversation. The dialer will pop up with the device’s phone number. Select “Call”. (You can configure the Settings in your Menu. See: 2-Way Voice Settings)
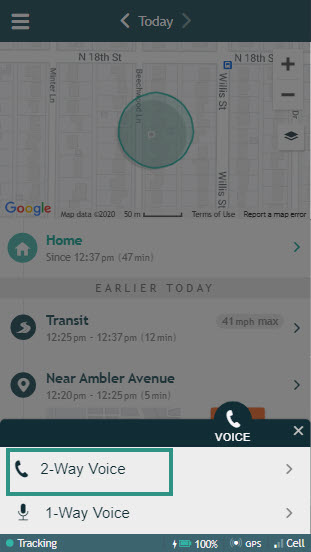
Note: During calls, the device cannot transmit GPS data and thus if are on a call (1-Way Voice or 2-Way Voice) with the device throughout the entire transit, the system will miss the transit.
2-Way Voice Settings
2-Way Voice (AngelCall) on the GPS 2 includes a rich set of options to control the experience when you call, to adjust to different children and sensitivity levels.
We suggest speaking loudly, clearly, and slowly, as the device is typically secured inside of clothing.
- Ringtone: The ringtone sound on the device when you call.
- Vibrate: Ability to have the device also vibrate when it rings to alert your child to the incoming call.
- Ring Duration: How long you want the device to ring before automatically answering.
- Ring Volume: The volume of the ringtone when it rings. A louder ringtone can ensure your child is alerted to your incoming call.
- Call Volume: The device’s speaker is turned on automatically and in this setting, you control its volume during the call. It is suggested to keep the call volume at 100% to help your child hear you speaking to them.
This can be accessed from your app’s main Menu on the left hand side by clicking on Settings and 2-Way Voice.
Default Call Mode
You have the option to set up the default call mode for Guardians! This can be used when a Guardian calls the device’s phone number directly (not through the app).
You can determine whether the device rings and starts a two-way call with 2-Way Voice (AngelCall) or silently with 1-Way Voice (Listen-In). For example, Grandparents can have the device’s phone number and simply call just to say “Hi”!
- Go to your app’s Menu on the left hand side and click “Settings” and “Users”.
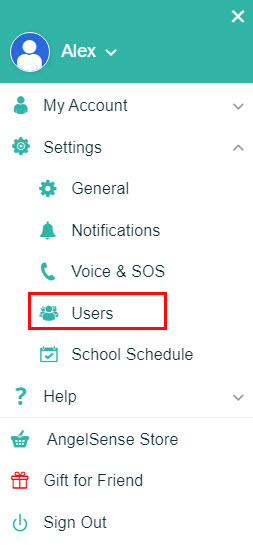
- Select the Guardian you would like to Edit by clicking the pencil icon next to their name.
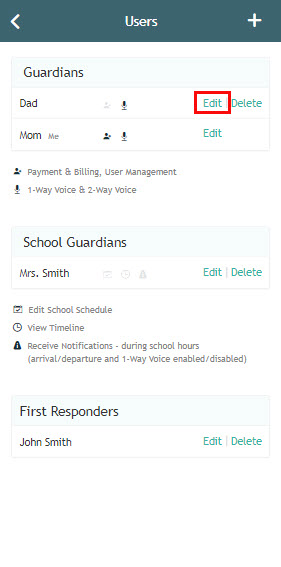
- Make sure that they have the option to use 2-Way and 1-Way Voice.
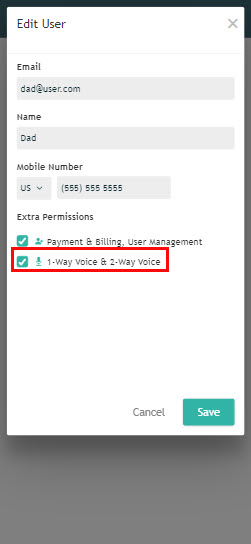
- Choose which device default call mode you would prefer for that Guardian so that when they call the device directly, not using the AngelSense app, the call will either go through as an 2-Way Voice or 1-Way Voice.
- Save and you’re done!
Alarm
The alarm feature is designed to help you locate your child when nearby in a crowd, indoors, or hiding.
- Go to the Menu on the upper right hand side and then click on Alarm.
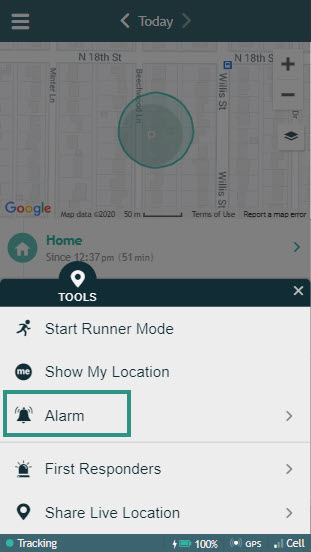
- Select whether you would like to use the “Loud Alarm” or the “Soft Alarm”. (You can configure these alarms in your Menu. See Alarm Settings)

- Upon selecting the alarm, the tone selected will play on the device for the set duration or until you disable it by clicking on “Stop Alarm”.
Alarm Settings
- Ringtone: The ringtone sound on the device when you press the Alarm.
- Duration: How long you want the ringtone to sound before automatically stopping
- Volume: The volume of the ringtone when it sounds. A louder ringtone can ensure you can hear it.
Soft Alarm: These tones resemble Smartphone tones. Use them when you prefer not to draw the attention of others.
Loud Alarm: Use this tone for emergency cases, since the tone is loud and may attract others’ attention or alarm your child.
This can be accessed from your app’s main Menu by clicking on Settings and General.


Device status bar in app
At the bottom of the app window, there is a status bar.
The status bar displays the status of the AngelSense Guardian device. The app receives periodic updates from the device.
On app version 1.7.0 and above, the status bar is as below:
![]()
At the left of the bar there is an indication for the quality of the connection with the device:
Tracking: device is communicating and is updating as expected
No Signal: No updates from the device, most likely due to lack of cellular coverage or due to the device running out of battery.
In case of poor signal and delayed updates the time of the last update would be indicated, e.g. 27 minutes ago
Battery indicator: This shows the percentage of battery life remaining. ![]() See: Battery Life
See: Battery Life
GPS accuracy indicator: indicates the quality of GPS reception and thereby the accuracy of the GPS reporting:
- 3 bars indicate very high accuracy, typically outdoors

- 2 bars indicate normal accuracy

- 1 bar indicates low accuracy

In app version 1.7.0 and above, the GPS reception is indicated as below:
- Indicates very high accuracy, typically outdoors

- Indicates normal accuracy

- Indicates low accuracy

Cellular reception level – indicates the quality of cellular reception:
- 2-3 bars indicate normal reception levels


- 1 bar indicates poor coverage and the device may stop communicating

In app version 1.7.0 and above, the cellular reception is indicated as below:
- 2-3 bars indicate normal reception levels


- 1 bar indicates poor coverage and the device may stop communicating

Note: since the status bar shows the last information sent by the device, the CELL indicator cannot reach zero bars (which state no signal). Instead, a status of no signal is indicated by “No Signal” line in the schedule as well as the status bar.
Preserving battery life
To preserve battery life:
- Name places to assure power saving is activated
- Assure place borders are large enough, e.g. to include all of the school’s buildings
- Use Runner Mode and 1-Way Voice (Listen-In) and 2-Way Voice (AngelCall) moderately
- Connect to a Wi-Fi network
- Leave the device charging until you are ready to use it
- The battery can last up to 24 hours with normal use after a full charge (about 2 hours).
- The battery life can be impacted by poor cellular reception, being in unnamed locations, and the use of Runner Mode and 1-Way and 2-Way Voice.
From the AngelSense Blog:
Why Your Child with Autism Needs a BIGGER GPS Device
Proactive alerts to routine deviations and providing consistent location updates in poor GPS and cellular conditions are indispensable features. Supporting these capabilities requires enough power to sustain the device and can only be achieved with larger battery size and an equally accommodating device.
Reminder Notifications
- Evening Charging Reminder: A nightly reminder to charge your device. (Monday-Sunday)
- Morning Ready Reminder: A morning reminder to charge the device and/or turn it on if it is not ready. (Monday-Friday)
- Morning Wearing Reminder: A morning reminder that is sent if the device is still charging, reminding to unplug and send with your child. (Monday-Friday)
- Go to your Menu on the left hand side and click “Settings” and then “Notifications”.
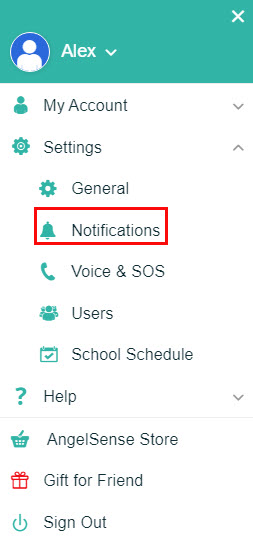
- Under “Notifications” you will have the option to update which notifications you would like to receive and also the times you would like to receive them.

- Update your notifications, press save, and you’re done!
Indoor Tracking
Indoors, GPS technology is ineffective, as line of sight to satellites is required (general GPS limitation).
AngelSense provides different tools to overcome these limitations, as described below.
- Tracking the entry point into an indoor location
- AngelSense’s frequent updates during transit show you the trail and entrance point to the indoors location.
- 1-Way Voice (Listen-In)
- 1-Way Voice to your child’s surroundings, sometimes a voice can be a good clue to their whereabouts.
- To pinpoint your child’s location, you can call your child out loud and ask another caregiver to listen. As you get closer to your child your voice will sound louder.
- 2-Way Voice (AngeCall)
- 2-Way Voice gives you the ability to call your child and have a two-way conversation, allowing you to calm down your child or have your child describe their surroundings if they are able to do so.
- Alarm
- Using the Alarm feature is designed to help you locate your child when nearby in a crowd, indoors, or hiding.
- Wi-Fi
- Search using WiFi is designed to help you locate your child indoors by using nearby WiFi hotspots.
Mapping school & indoor places
Indoors, GPS technology is ineffective as line of sight to satellites is required (general GPS limitation). AngelSense provides different tools to overcome these limitations.
Our AngelSense Guardian GPS 2 device also supports Wi-Fi-based locations. In large indoor places with good Wi-Fi coverage this may provide additional hints to the child’s exact location.
At the School location e.g., you could name Wi-Fi networks in order to get an idea for the potential area of school the child is located. (ex. office, classroom, etc…). This mapping is done once and then you can enjoy the insights of your child’s location within school.
To do this mapping you need to know where your child is currently e.g. by using the voice feature or knowing their itinerary.
You can then name the first hotspot in the list (the strongest one) so that the next time your child is near that hotspot, you will know the location.
Note: You are not connecting to these networks, only detecting their location relevant to the device.
Naming Wi-Fi networks:
Select the pencil icon next to the Wi-Fi network you wish to name and enter the name.


This Wi-Fi network is now named

When searching for your child in a mall, for example, we would recommend the following:
- Select the Menu on the right hand side and click on “Indoor Search”
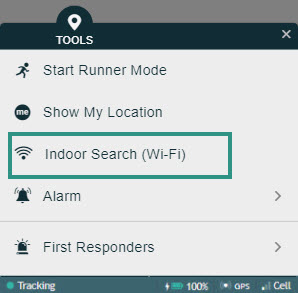
- The system will show you the Wi-Fi hotspots near your child. The names of the strongest networks in the list can assist in finding your child. For example, “H&M store” as below, indicates your child is likely near or inside the H&M store.

- You can also turn on your own mobile hotspot to get a sense for your proximity to your child.
NOTE: You must have our GPS 2 device. If you do not, please go to our AngelSense Store from the app to purchase it. The GPS 1 device does not support Wi-Fi.
Proximity with mobile hotspot
One of the options is to get a sense for your proximity to your child by turning on your mobile hotspot. The app shows the hotspots near your child and therefore it will also show your mobile hotspot if you are nearby. The signal strength is an indication for how close you are to your child, unless there is a wall or other barrier between you.
- Turn on your mobile hotspot (see below).
- Choose “Select my Hotspot”
- Choose the Wi-Fi network that is your Mobile Hotspot
- Name this Mobile Hotspot so that you can recognize it in the future (ex. My Hotspot)
- Open the Settings app, then select Mobile Data. (In iOS 10. In some older versions of iOS you just select Mobile.)
- Tap Personal Hotspot, and set Personal Hotspot to On. (Tap the slide so it turns green.)
- If Wi-Fi and/or Bluetooth are off, iOS will ask if you want to turn them back on. Turn them on.
- Tap ‘Wi-Fi Password’ and enter a suitable password. (This isn’t related to your Apple ID or usual Wi-Fi connection.)
- Check the name of the hotspot listed under “To Connect Using Wi-Fi” so you will recognize it.
(Android 6.x) Settings –> Wireless & Networks –> More –> Tethering & Portable Hotspot –> Set Up Wi-Fi Hotspot
(Android 5.x) Settings –> Tethering & Mobile Hotspot –> Mobile Hotspot
*Note that you must have our GPS 2 device. If you do not, please go to our AngelSense Store from the app to purchase it. The GPS 1 device does not support Wi-Fi.
WiFi vs. GPS signal
Connecting to a Wi-Fi network
The GPS 2 device offers a feature allowing you to connect your device to Wi-Fi networks!
**WiFi is useful to track indoors when there is no GPS but it is not useful (in its current implementation) to communicate with the device when there is no cellular coverage.
Connecting to your home network is essential to enable upgrades with new features and bug fixes for your device software. If your device is at home and connected to the charger, but not connected to Wi-Fi, there will be a pop-up reminder in the app to connect to your Home Wi-Fi, so that you can receive these updates for your device.
You could also connect to networks in places where there is poor cellular reception to assure continuity of monitoring.
To connect to Wi-Fi networks:
- Go to your Menu on the left hand side and click “Settings” and “Device Updates”
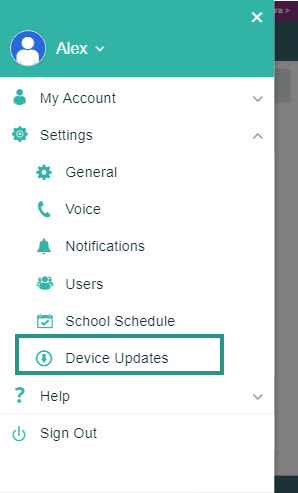
- A list of nearby Wi-Fi networks will come up

Connecting to an open network:
Some Wi-Fi networks do not require a password and will not have a lock icon beside them. To connect to these you would:
- Click on the network you want to connect to. It will attempt to connect

- Once connected, that network will have a check mark next to it and will connect to it automatically in the future

Connecting to a secured network:
For a Wi-Fi network that does require a password, has a lock icon beside it, you would:
- Click on the network you want to connect to
- Put the password into the box that pops up

- Press “Connect”
- It will then connect as described above for open networks
*Note that you must have our GPS 2 device. If you do not, please go to our AngelSense Store from the app to purchase it. The GPS 1 device is not Wi-Fi compatible. See: Device Comparison
NOTE: The device may not automatically connect to WiFi networks with the same name (SSID) and password at a location. We suggest that you connect to each instance of the location’s WiFi showing in your app. (Example, at a school where all WiFi networks are named the same, such as ‘SchoolISD’)

Forgetting a Wi-Fi network
- From your Menu on the left hand side, click on “Settings” and “Device Updates”
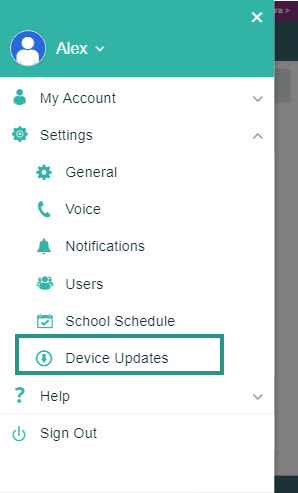
- Click on the network that is checked

- Click “OK” when the pop up window asks “Are you sure you want to forget?“

- The device will “forget” the password for this network until you enter it in again.
*Note that you must have our GPS 2 device. If you do not, please go to our AngelSense Store from the app to purchase it. The GPS 1 device is not Wi-Fi compatible. See: Device Comparison
Device Size and Weight

From the AngelSense Blog:
Why Your Child with Autism Needs a BIGGER GPS Device
Proactive alerts to routine deviations and providing consistent location updates in poor GPS and cellular conditions are indispensable features. Supporting these capabilities require enough power to sustain the device and can only be achieved with larger battery size and an equally accommodating device.
Battery Life
The battery can last up to 24 hours with continuous monitoring. The battery life can be impacted by poor cellular reception, being in unnamed locations, long transits, and use of Runner Mode and calls.
From the AngelSense Blog:
Why Your Child with Autism Needs a BIGGER GPS Device
Proactive alerts to routine deviations and providing consistent location updates in poor GPS and cellular conditions are indispensable features. Supporting these capabilities require enough power to sustain the device and can only be achieved with larger battery size and an equally accommodating device.
Device Buttons
Charging & turning on
The Guardian device is charged with a standard USB charger. It takes about 2 hours to recharge the battery.
To charge the device:
- Plug in the charger
- Verify:
- You hear the audible message of “Device is charging”
- You see the message on the screen: “Screen will black out when unplugged. New User? Download AngelSense app on your mobile to get started.
- If message does not sound or you do not see the on screen message, turn it on by pressing the power button until it vibrates. Turning on the device is best done while it is still connected to the charger, as it may not have enough power to turn on when the battery is completely depleted.
- A couple of minutes after starting the device the “Device is charging” message should sound.
- If the device does not gain communication, please try taking the device out in transit at least 1.5 miles outdoors away from charging location. This way the device can fully connect to local towers and GPS in the area.
NOTE: If you see the the battery charging icon with the percentage showing on the device’s entire screen, this means that the device is OFF. The device does charge while it is off and connected to the charger, so it would simply need to be powered on.
Note:
- The device’s charging port is not under warranty.
- We recommend that an adult connects the device to a charger, and not a child.
- Attach the charger gently.
- Connect and disconnect the cable in a straight movement without wiggling.
- We suggest to keep the device charging when not in use. It is best to keep the device charged instead of letting the battery run out.
Powering on
Turning on the device is best done after it has been on the charger for at least 5 to 10 minutes and while it is still connected to the charger, as it may not have enough power to turn on right away when the battery is completely depleted.
Turn the device on by pressing the power button until it vibrates. This may take about 10 seconds or longer. Please note that the device does not automatically power on when it is plugged in. If the device ran out of battery, it will need to be manually powered back on.
A couple of minutes after starting, the “Device is Charging” message should sound and you should see the message on the screen: “Screen will black out when unplugged. New User? Download AngelSense app on your mobile to get started.”
If the device does not gain communication, please try taking the device out in transit at least 1.5 miles outdoors away from charging location. This way the device can fully connect to local towers and GPS in the area.
- The GPS 2 device has the option to do a restart or to shutdown the device remotely, from your app as well. Powering the device back on would need to be from the actual device itself. See: Remote restart/shutdown
- The power button is marked on the sleeve so that you can keep the device in the sleeve. (If you are looking at the device in the silicone casing with the “A” facing you, the power button is on the right upper side.)
- If the device is already on and the power button is pressed it will restart, to prevent your child from turning it off. Pressing the power button will not turn off the device, only restart it.
Charging indication
When you plug the device into the charger you will get an audible message saying “Device Is Charging” and you will see the message on the screen: “Screen will black out when unplugged. New User? Download AngelSense app on your mobile to get started.”
You do have the option of turning this audible indication up or down as well as allowing or preventing it from vibrating upon being plugged in.
1. Go into your Menu and click “Settings” and then “General”
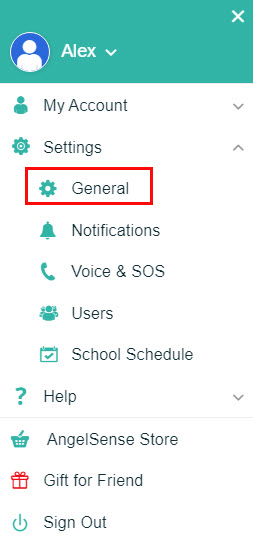
2. Scroll down to the “Device Charging Indication” section. Here, you have the ability to allow the device to vibrate upon being plugged in and to adjust the volume for the audible indication of charging. Then, Save and you’re Done!

We suggest to keep the device charging when not in use. It is best to keep the device charged instead of letting the battery run out.
Device status indications
The device status is only available when the device is powered on and put to charge.
- Plug it in and verify:
- You hear the audible message of “Device is charging”. (Please verify that your audible indication volume is turned up)
- You see the message on the screen: “Screen will black out when unplugged. New User? Download AngelSense app on your mobile to get started.“
The device does not automatically power on when plugged in so if the device runs out of battery it would need to be manually powered back on.
Device is on indication
You can tell the device is on in one of two ways:
- Check the status of the device to assure the device is communicating and updating in the app
- Plug it in and verify:
- You hear the audible message of “Device is charging”. (Please verify that your audible indication volume is turned up)
- You see the message on the screen: “Screen will black out when unplugged. New User? Download AngelSense app on your mobile to get started.“
The device does not automatically power on when plugged in so if the device runs out of battery it would need to be manually powered back on.

Remote restart/shutdown
The GPS 2 device has the option to do a restart or to shut down the device remotely, from your app.
Instances when a Restart may be needed:
- “No Signal”
Instances when a Shutdown may be needed:
- Taking a flight on an airplane
**PLEASE NOTE: Once the device is “Shutdown” it will have to be manually powered back on.. There is no way to remotely power the device on.
- Go to Menu on the left hand side and select “Settings” and “General”
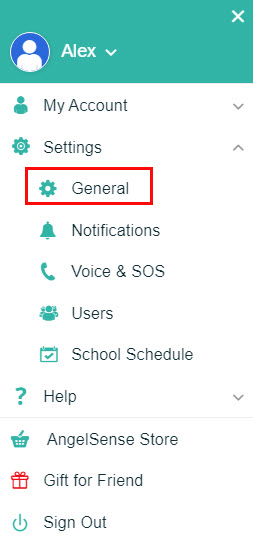
- Click on Restart or Shutdown as required
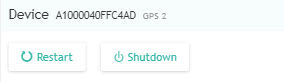
Screen blacked out
By design, the screen is blacked out to prevent the battery draining from the lit up screen, to prevent children from wanting to play with it, and to prevent accidental alterations to the programming which could render the device useless.
When the device is plugged in you will see the message on the screen: “Screen will black out when unplugged. New User? Download AngelSense app on your mobile to get started.”
If a situation requires that the screen must be unlocked, a customer care agent will assist you.
Belt

*There is currently no toddler size
Note: Accessories are nonrefundable and not returnable, including the undershirt and belt. Please make sure you use the size charts and measure carefully. Accessories may only be purchased by current customers.
Wearing accessories
The starter kit comes with the AngelSense device inside a silicone splash proof case with a protective sleeve that is used to secure the device to the child’s clothing and to prevent the child from tampering with the device.
AngelSense Blog:
How Can Kids with Special Needs Wear a Personal GPS Tracker?
Wearable personal GPS trackers usually come in the form of GPS bracelets and watches, because what could be more convenient than wearing a lightweight gadget around your wrist, right? Wrong! Read more…
Waterproof
Water projected against the device itself has no harmful effect. The device continues also to operate while attached to a wet garment.
The device itself is not waterproof. The device comes in a splash proof cover, but should not be submerged in water without the waterproof case.
The device’s warranty will unfortunately be void if the device has water damage, but there are some steps that you can take to try and salvage it. See: Handling water damage
If you would like to purchase one a waterproof case, you can do so from your app: Purchase Waterproof Case.
Securing device to clothing
The AngelSense GPS device was designed for daily use by children with high sensory sensitivity. The device can be attached inside your child’s pocket, to the back along the waistline, or any other secure place. There is also a specialized belt and undershirt you can purchase.
It is best to attach the device before your child puts on their clothing.
The strong magnetic fasteners are designed to prevent the child from removing or tampering with the device.
To attach the device to a child’s clothing, perform the following steps:
- Use the magnetic key to remove the fasteners from the protective sleeve (we recommend attaching the fasteners to the sleeve when not used to avoid losing them). See: “How do I detach the device from my child’s clothes?”

- Insert the device into the protective sleeve. Ensure that the charging port of the device is aligned with the slot on the sleeve.Note: the AngelSense sleeve is designed to fit snugly this way on purpose to assure it will maintain its orientation. The device can be kept inside the sleeve and thus the insertion of the device into the sleeve is not a frequent action.
- Attach the sleeved device to the clothing.
- Insert the pin of the fastener through the clothing and the protective sleeve.
- Place the cap of the fastener on the pin, to secure the fastener to the garment.
Additional Accessories may be purchased from your AngelSense app. See: Buying accessories
Empty Timeline
To start showing the device location in the app charge your device,turn it on, and take it outside.
If you still do not see the device location in your app it is likely due to poor cellular coverage. Contact AngelSense to receive the device that best suits your area.
See detailed instructions below.
Charge by a window:
- Connect the device to the charger. A full charge takes two hours.
- If the device is on you will get an audible message saying “Device is charging”, otherwise turn it on
- If there is no cellular coverage the audible message would be “Device is charging, there is no cellular reception”. In such case the app would not be updating. Take the device outdoors to check if cellular reception improves.
- GPS is ineffective indoors but typically after some time by a window it will identify your home. You can see the status of the GPS reception in the status bar of the app
- You should be able to see your route on the map.
- If the app is not updating, it is likely due to poor cellular reception. Please try taking the device out in transit at least 1.5 miles outdoors away from charging location. This way the device can fully connect to local towers and GPS in the area.
- Contact us and we will gladly replace your device with one that best suits your area if you still have issues.
- Make sure the device is outdoors or near a window for proper GPS reception.
No Signal
- No cellular coverage
- The device is in a place that blocks cellular reception (e.g. some schools block cellular reception)
- The device is off
Troubleshooting:
- Make sure your app is showing the most up to date information by logging out and back in or force closing.
- Try a remote restart of the device
- Charge the device for two hours
- Ensure device is on by holding the power button down until it vibrates and the device turns on (just like regular smartphones).
- After a couple of minutes, you will get an audible message. The message will help you determine the issue:
- “Device is charging”: Issue is resolved and you should see the app updating
- “Device is charging, there is no cellular reception”: Device is still not communicating, continue to step 5
- No message: Ensure audible indication volume is turned up (this is the default) and reconnect to the charger. Contact us if you still do not get an audible message
- Try taking the device out in transit at least 1.5 miles outdoors away from charging location. This way the device can fully connect to local towers and GPS in the area.
- If the app is updating, continue using the device as usual (issue was limited cellular coverage at your charging spot)
- Otherwise, contact us providing as much information as possible
Advanced troubleshooting
Thank you for your patience as we work together to troubleshoot your issue!
Please first make sure your app is showing the most up to date information by logging out and back in or force closing.
Charging Issues
When plugged in while the device is on, the device should give the audible indication of charging, “Device is Charging”, and you should see this message on the screen:
“Screen will black out when unplugged. New User? Download AngelSense app on your mobile to get started.”
If you are having charging issues please:
- Verify if you get the audible indication of charging. If not, please try powering on the device.
- If the device will not power on:
- Be sure that the cable is inserted correctly. Charging the device
- Try charging in an alternate outlet
- If your device is able to charge in an alternate charging outlet, then the outlet is most likely the issue.
- Try charging with only the USB portion of the cord
- If your device is able to charge with only the USB portion of the cord, then the charging cord is the most likely issue. Buying accessories
- Try charging with an alternate charging cord
- If your device is able to charge with an alternate cord, then the charging cord is the most likely issue. Buying accessories
If none of the above appear to be the issue, please try the Basic Device Restart, below. If the device still has issues, then the issue may be the device’s charging port itself.
Basic Device Restart:
- Take the battery out of the device
- Try to carefully clean the four golden ports in the device with a soft cloth
- Put the battery back in and replace the cover
- Plug the device in and leave it on the charger for 10 to 15 minutes to give it time gain a charge.
- Power on the device by holding down the power button until the device vibrates.
- Wait for a few minutes and verify that you get the audible indication of charging, “Device is Charging”
- If your device does not power on, please move on to the next advanced steps.
- If your device does power on, please try taking the device out in transit at least 1.5 miles outdoors away from charging location. This way the device can fully connect to local towers and GPS in the area.
Basic Device Reset:
- Hold down the two side buttons, volume and power button. The device will do a very short vibration.
- Keeping holding both side buttons until the device does a long vibration.
- Please try taking the device out in transit at least 1.5 miles outdoors away from charging location. This way the device can fully connect to local towers and GPS in the area.
If your device does not gain a signal, please move on the to the Factory Reset.
- Remove the battery from the device and put it back in
- Press and hold the following keys at the same time
- Volume Down button + Power button
- Release the Power button only when the LG logo is displayed, then immediately press and hold the Power button again.
- The device will vibrate and you will see the LG logo again, continue to hold all buttons down.
- Release all keys when the screen displays the “System recovery” options:
- Using the volume up/down button, toggle to “Factory data reset”

4. Press the power button to select this option
5. Select “yes” when prompted to “Erase all user data & restore default settings?”

6. The screen will show “factory reset processing” and “erasing…”, it will vibrate and restart at this point
7. If you get a prompt for “Location Consent”, please “Agree”

8. If you get a prompt for Google to access location, please select “Yes”

9. Select “OK” for all following prompts.
10. Once your device powers on, please try taking the device out in transit at least 1.5 miles outdoors away from charging location. This way the device can fully connect to local towers and GPS in the area.
11. Contact us at support@angelsense.com to let us know that you have successfully done the factory reset, as we will need to do an update for your device.
Please contact us at support@angelsense.com once all of these steps have been taken to let us know which steps were done.
Removing the battery


Activating a replacement device
Once you receive your replacement device and have charged it, Primary Guardians can activate it in the app.
1. Go to the Menu on the left hand side and click “Settings” and “General” 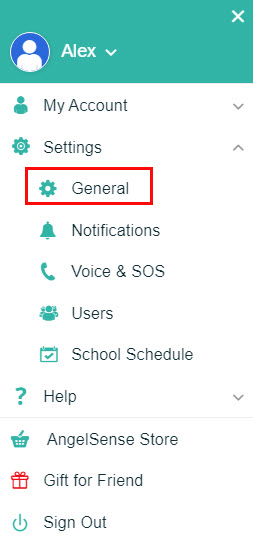
2. Look at the back of your device for the device’s ID number and select it in your app.

3. Click “Save”

4. Try taking the device out in transit at least 1.5 miles outdoors away from charging location. This way the device can fully connect to local towers and GPS in the area.
Cannot connect to Wi-Fi
The GPS 2 device has the capability to connect to WiFi.
Some reasons for being unable to connect to a WiFi network could be:
- Incorrect password
- Poor cellular reception on the device
- Poor WiFi connection
Some things that you can try are:
- Configuring your WiFi from a different location, where there is better cellular reception for the device. Device status
- You can try restarting the WiFi router
- Connecting your device to a phone’s Hotspot in a location where the device has better cellular reception. Then, use the connection to the Hotspot to maintain communication on the device. Once Home, connect to your Home WiFi network.
- Try restarting the device
If you continue to have issues, please contact us at support@angelsense.com if you still are unable to connect your GPS 2 to WiFi.
Wi-Fi Networks not loading
- The signal strength for any Wi-Fi networks are not sufficient enough to be detected.
- You can try pressing the refresh button in the upper right.
- Your device currently has insufficient cellular reception.
- If your device is showing “No Signal” it will be unable to update with any nearby Wi-Fi networks due to the device being unable to communicate with your app.
- In order for Wi-Fi networks to be helpful during times of “No Signal”, the password will have to have previously been provided for the Wi-Fi network.
- Please see Connecting to a Wi-Fi network for the device to be able to connect to this network in the future to help with times of “No Signal”.

*You must have our GPS 2 device. If you do not, please go to our AngelSense Store from the app to purchase it. The GPS 1 device is not Wi-Fi compatible. See: Device Comparison
Handling water damage
What can you do if your device accidentally goes through the washing machine or your child jumps into a pool?
- Take the device out of the water as soon as possible.
- Dry the outside of the device.
- Take the device out of the sleeve and remove the Silicon cover.
- Take the battery out.
- Put it in a sealed bag with uncooked rice. The rice will absorb the humidity left in the device.
- Leave it there for at least 24 hours, but the longer the better.
- When putting the device back together, make sure there are no dust particles, etc.
- Put the device back to charge.
- If you hear any unfamiliar sounds unplug the device.
- If everything looks (and sounds) fine, try sending it out with your child.
Verizon is updating its network to cover only new technology and some, like our GPS 2, will be phased out over time. They will no longer be activating new 3G devices, but this does not affect our current GPS 2 device. We are in the process of working on a solution that meets all of our clients’ needs so that we are prepared when the time comes. Please do not worry, as we are making sure to plan ahead and there will be no service interruptions. As soon as we have more information we will reach out to you. If you currently need a replacement device, please reach out to customer care to check if AngelSense GPS 1 new 4G model would work in your area.